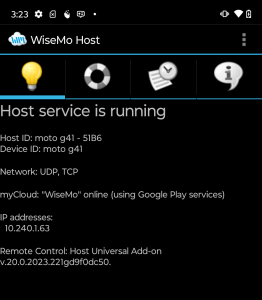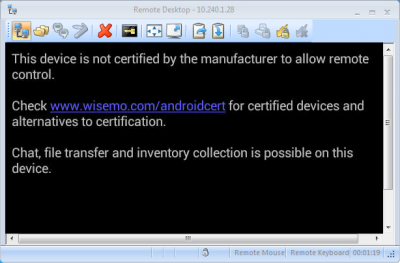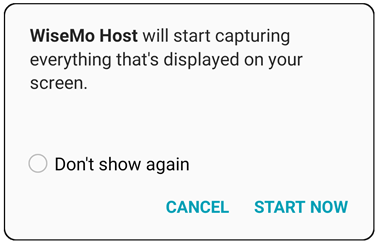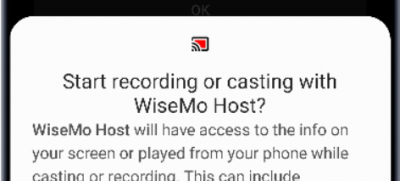The WiseMo Host supports the following methods.
A. Android built-in screen capture
Viewing the remote screen is generally supported from Android 5 while simulation of input require that this method is combined with other methods.
When the Host is initially started, Android will prompt the user to allow the WiseMo Host to capture the screen.
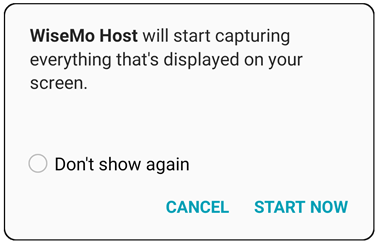
Please note that the screen recording prompt before Android 10 can be configured to only prompt once and allow screen capture in the future without prompting. From Android 10 it has to be allowed every time the Host starts but there’s a workaround when used in combination with the Universal Add-on, see below.
B. Universal Add-on
Viewing and controlling the remote screen is generally supported from Android 8. Screen capture is supported in a combination of Android’s built-in screen capture and the WiseMo Universal Add-on.
While the WiseMo Host immediately will trigger the Android screen capture prompt when the Host is started manually, the prompt will be postponed if the Host is automatically started by Android or its automation API. If the Host is automatically started, the prompt will be shown when a remote desktop control session is established. This is done by using the Universal Add-on’s slower screen capture ability until the Guest user remotely can start Android’s built-in method.
The Universal Add-on uses Android’s accessibility service to simulate input. Touch input is fully supported while injection of keyboard input is partly supported (depending on app and text input control) from the Guest. The Android onscreen keyboard can be opened and used remotely.
The Universal Add-on require download and installation from Google Play, and that the permission prompts are accepted. Watch brief video. For Android version 8 – 12 devices, the Universal Add-on can also be downloaded from WiseMo here.
Troubleshooting:
- Make sure the Universal Add-on is installed.
- Make sure the Universal Add-on is enabled in Android Accessibility settings. In such case, use the link provided on the Host’s main tab.
C. Procedure on Archos, Crosscall, Datalogic, Honeywell, Huawei, LG, Lenovo, Logic Instrument, Mitac, Philips and many others
An Add-On component must be installed – When the Host is launched the first time, it will suggest to download and install the Add-On component, if available for your device. Selecting to use it,
- will send you to Google Play or Samsung Apps where it should be downloaded and installed.
- alternatively, you might be sent to a WiseMo page where you should download the component. After download, you must manually install it.
Troubleshooting:
- The Host requires internet access during installation. If you received errors during installation you should try to install the Host again with internet access.
- Make sure you accepted all prompts during installation at the first run of the Host. If not, try to uninstall and install the Host again.
- Make sure that the Add-On component is installed. If you skipped the installation, try to exit the Host and start it again and the Host should suggest to install the component again. Alternatively, open the Host menu and select “Settings | Program Options”. If you see “Install Host Remote Control Add-on” the component is not installed. Clicking the list item will initiate the installation process as described above. The component can also be found in Google Play or Samsung Apps – search for “WiseMo Add-On”.
- If you downloaded the Add-On component manually, make sure you installed it.
- Make sure you have installed the correct Add-on. It is recommended to use the Add-on the Host suggests itself. If the Host doesn’t suggest anything, it is usually because no Add-on is available for the particular device or manufacturer.
- IMPORTANT: Make sure you have only one Add-on installed. Go to Settings > Apps and verify that there’s only one “Remote Control Add-on” app installed.
- There may be some older devices with older versions of Android, where this does not work. If you experience this, please contact WiseMo support.
On newer Android versions, Google Play might hide Add-ons because they believe they are obsolete – that is not necessarily the case for Android version 12 and below. All WiseMo Add-ons can be downloaded here.
D. Samsung Galaxy procedure
For Samsung Galaxy devices with Android 4.2 – 8.1 the Add-On component is optional but recommended as it works around issues seen on some versions of Android. Follow the procedure above under C.
On Samsung Galaxy devices with Android 4.2 and newer, Samsung provides an optional installation procedure via a built-in Remote Control API (Knox). On Android 9 and newer it is recommended to use the Knox API via the optional installation procedure.
To use the optional installation procedure on Android 4.2 – 8.1 answer ‘Skip’ to download and install the Add-on component and check the “Don’t show this notification again”.
For Samsung devices running Android 11 and newer: Be sure to use Host build 2022145 or later. E.g., downloaded from Galaxy Store or from WiseMo, e.g., here.
During first launch of the Host, you are met with a number of additional screens, which you have to accept, in order to enable the WiseMo Host to read the screen and simulate input via the built-in Remote Control API.
Samsung has announced that from Android 15, the Knox API for full remote desktop control is only supported on Enterprise enabled devices. In such case, WiseMo will use the Universal Add-on method.
Troubleshooting:
- The Host requires internet access during installation. If you received errors during installation you should try to install the Host again with internet access.
- Make sure you accepted all prompts during installation at the first run of the Host. If not try to uninstall and install the Host again.
- Open the Host menu and select Settings | Program Options. Make sure that “Activate device administration” is checked.
- If you meet below screen, you can accept it for view only. If you want to control the device, this approach will not work. You should stop the installation, uninstall the Host module, re-start the device, and try to install the Host module again. Make sure to accept all prompts for permissions, so you end up configured to use the Samsung remote control API (Knox method). As an alternative, you can also try to use the Host module downloaded from WiseMo, in combination with the add-on module as described in the procedure above (C).
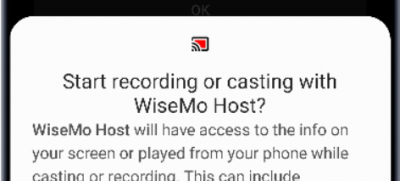
E. Zebra remote control procedure
The WiseMo Android Host (version 18 and above) fully supports remote control of Zebra Android scanner devices if the device has MX 8.3 (Mobility Extensions) or greater installed. If a device uses an older MX version, please verify whether there’s an upgrade available.
Please refer to the detailed description here.
F. Sony Xperia procedure
WiseMo supports Sony devices from Sony Xperia S released before 2019.
There are no additional installation requirements for the installation. When the Host is started, the Sony device will prompt you to accept that WiseMo is allowed to remote control your device. Check “Always accept requests from this application” to avoid being prompted every time a remote desktop session is initiated from the Guest.
For newer devices, WiseMo will use the Universal Add-on method.
G. Rooted devices
On “rooted” devices the permissions to read the screen and simulate input is controlled by an app that records which of the installed apps have been granted the “root” permission. This app may be called Superuser (by Clockworkmod), SuperSU (by Chainfire) or may be part of a more general settings app such as Magisk. The first time you start the Host on a rooted device this app will prompt you to give super user privileges to the Host. Choose “Always” if you want to access the device even when you are not there to answer the prompt again.
Troubleshooting
- Install the Android Host via an APK downloaded from WiseMo.
- Make sure that the device is rooted properly. If you cannot find the superuser control app, the device is probably not rooted. You can also check using for example the “Root checker” app (by joeykrim); it is a simple go/no go test of root access.
- Open the super user app and check that the WiseMo Host is listed.
NOTE: This is not a suggestion to root your device. By rooting your device, you might lose the warranty on your device and any accidents may put it in an unrecoverable state. WiseMo disclaims any responsibility for what might happen if you chose to root your device.
H. Most CyanogenMod, LineageOs and other 3rd party firmwares
In the CyanogenMod (and older LineageOs) 3rd party installable “ROM” firmware, and in most other such 3rd party “ROMs”, the device will essentially be rooted, and the above instructions for rooted devices apply. The “root” permission prompt will often be integrated into the normal Settings app instead of a dedicated Superuser or SuperSU app. The exception is the “CyanogenMod OS” for older OnePlus phones, this had no built in root access options, and you would need 3rd party rooting methods and to check if OnePlus still provides warranty for rooted phones. Another exception is current versions of LineageOs, which no longer provides rooting out of the box, instead making it somewhat easy to install general system override apps such as Magisk.
Troubleshooting
- Open the Settings, Magisk, Superuser or SuperSU app and make sure the Host is listed as having root access.
I. Android devices not yet supported
If your Android device is not among the supported devices, we can assure you that we do everything we can to extend the list of supported devices. WiseMo is in touch with a number of manufacturers to secure permissions for our Host to read the screen and inject input. You can ask the manufacturer of YOUR devices, to sign a WiseMo Add-on, so also you can enjoy the benefit of WiseMo remote control software on your devices. You, or your manufacturer, are welcome to contact WiseMo R&D regarding this. If you are a manufacturer, you are also welcome to contact WiseMo R&D. By signing our Add-on, a manufacturer enables WiseMo’s Host to run “out of the box” without the need for their customers to root their devices or request ad hoc signing. We offer a secure and safe method, and we welcome the opportunity to demonstrate this to manufacturers of Android based devices.